Well never fear, for I am about to introduce you to 3 little radio buttons found within the printing preferences in Trotec.
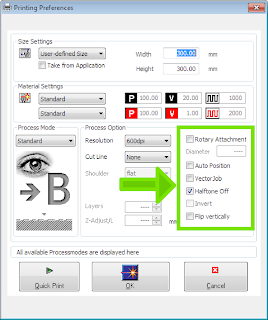
Radio buttons are called that as there is only one option that can be pressed at any one time, harking back to a day of after market stereos and old TV sets! (the more you know!)
Anyway - back on track!

What do these buttons mean?
It Is important that you select the correct function for your job, and as there are only three to choose from, there isn't that much to learn!
Vector
Lines Only - This means that all the strokes with a weight of 0.01mm with the correct colour values will be seen by Trotec, and can either mark or cut!

Note: the preview on the left of the image shows pretty text that mirrors the job - all colours and curves!
Halftone Off
Engraving and cutting - Use this function to engrave your lovely fills, and cut your pretty lines! Engraving using this function produces a smooth even engrave, and can only run from a Vector fill.

Note: the preview on the left of the image shows a gray scale image to replicate your job!
Halftone on
Engraving and cutting - Similar to the halftone off, but with Halftone on, you are able to engrave gray scale rasterised images! So that is all things stolen from Google, a photo from your iphone, and even sketches that you have scanned in!

When you deselect all radio buttons - the display changes to resemble the image above, and you get a new halftone tab open at the top of the page..but we wont really need to bother with that :) .
So to conclude!
Vector - Lines for marking and cutting
Halftone Off - Engraving Vector fills, and Vector lines for marking and cutting
Halftone On (no buttons selected) - Engraving Raster images, and Vector lines for marking and cutting!
Happy Lasering











